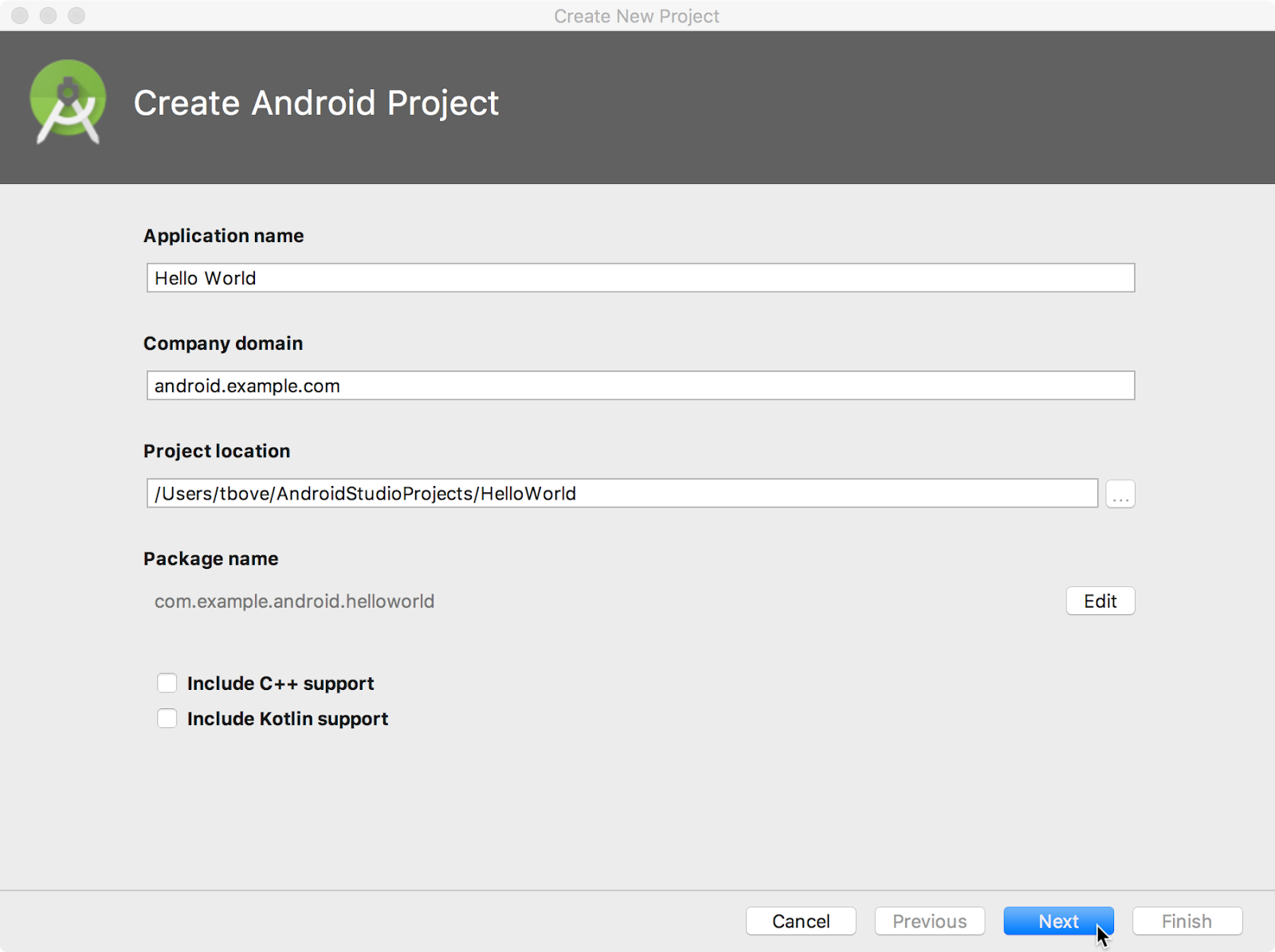
This chapter describes how to develop applications using Android Studio, which is an integrated development environment (IDE) for Android.
An Android app project begins with an idea and a definition of the requirements necessary to realize that idea. You may want to sketch user interfaces (UIs) for the various app functions. To show what a UI would look like and how it would work, use drawings, mockups, and prototypes.
When you are ready to start coding, you use Android Studio to go through the following steps:
Android Studio provides a unified development environment for creating apps for all Android-powered devices. Android Studio includes code templates with sample code for common app features, extensive testing tools and frameworks, and a flexible build system.
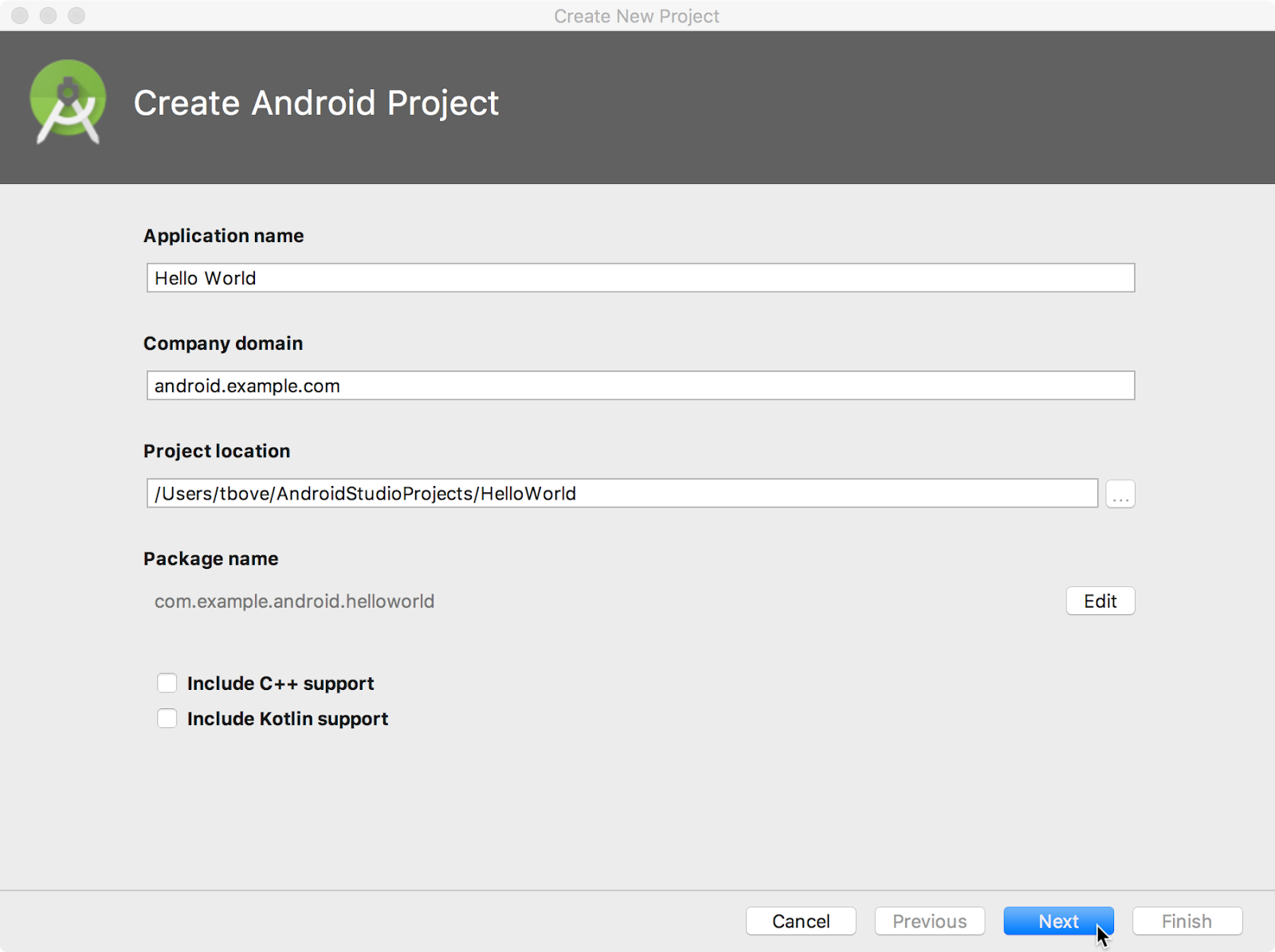
After you have successfully installed the Android Studio IDE, double-click the Android Studio application icon to start it. Click Start a new Android Studio project in the Welcome window, and name the project the same name that you want to use for the app.
When choosing a unique Company domain, keep in mind that apps published to Google Play must have a unique package name. Because domains are unique, prepending the app's name with your name, or your company's domain name, should provide an adequately unique package name. If you don't plan to publish the app, you can accept the default example domain. Be aware that changing the package name later is extra work.
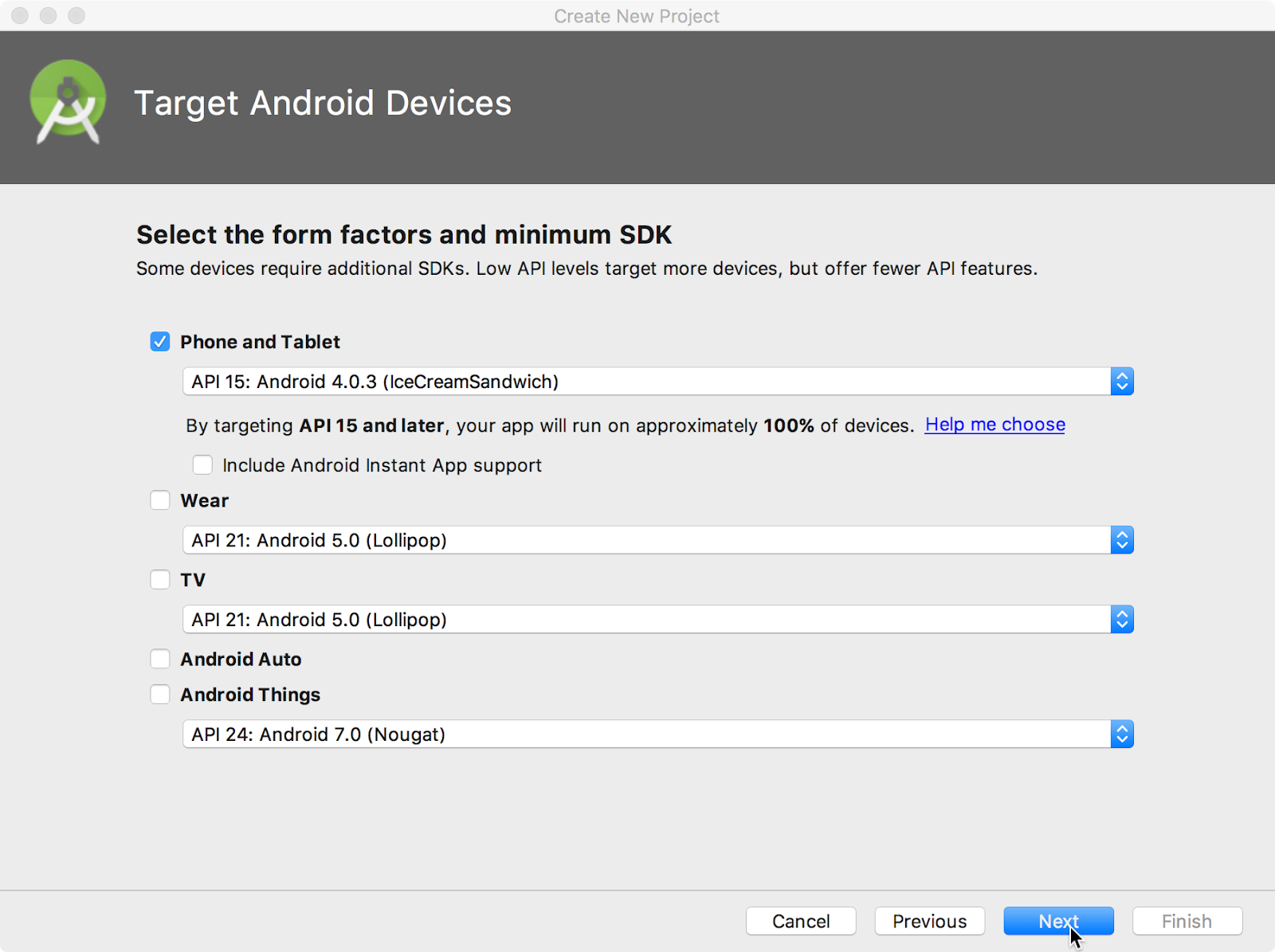
When choosing Target Android Devices, Phone and Tablet are selected by default, as shown in the figure below. The choice shown in the figure for the Minimum SDK—API 15: Android 4.0.3 (IceCreamSandwich)—makes your app compatible with 97% of Android-powered devices active on the Google Play Store.
Different devices run different versions of the Android system, such as Android 4.0.3 or Android 4.4. Each successive version often adds new APIs not available in the previous version. To indicate which set of APIs are available, each version specifies an API level. For instance, Android 1.0 is API level 1 and Android 4.0.3 is API level 15.
The Minimum SDK declares the minimum Android version for your app. Each successive version of Android provides compatibility for apps that were built using the APIs from previous versions. That means your app should always be compatible with future versions of Android, if you use the documented Android APIs.
An Activity is a single, focused thing that the user can do. It is a crucial component of any Android app. An Activity typically has a layout associated with it that defines how UI elements appear on a screen.
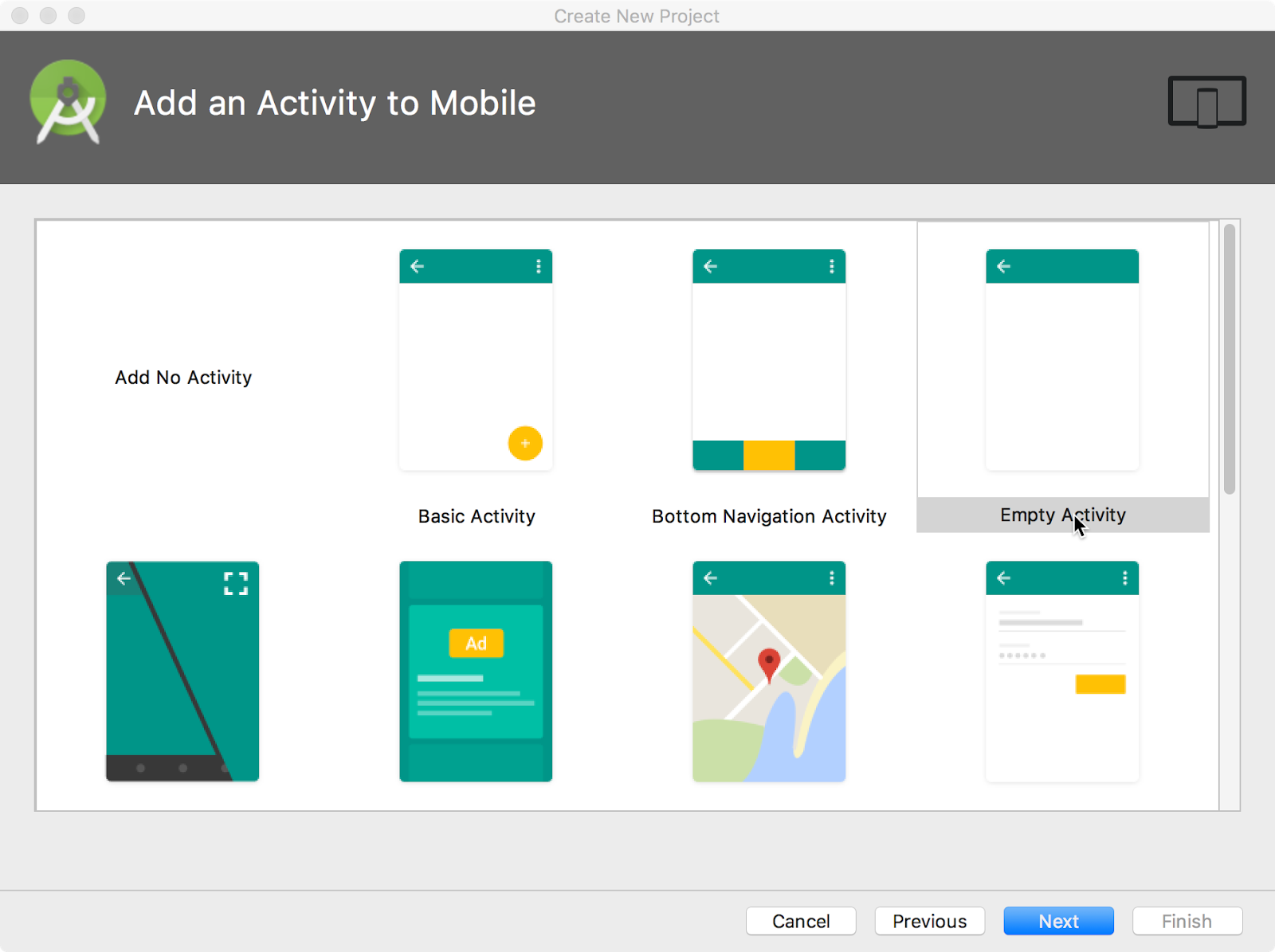
Android Studio pre-populates your project with minimal code for an Activity and layout based on a template. Available Activity templates range from a virtually blank template (Add No Activity) to an Activity that includes navigation and an options menu.
You can customize the Activity after you select your template. For example, the Empty Activity choice provides a single Activity with a single layout resource for the screen. The Configure Activity screen appears after you click Next. On the Configure Activity screen you can accept the commonly used name for the Activity (such as MainActivity ), or you can change the name.
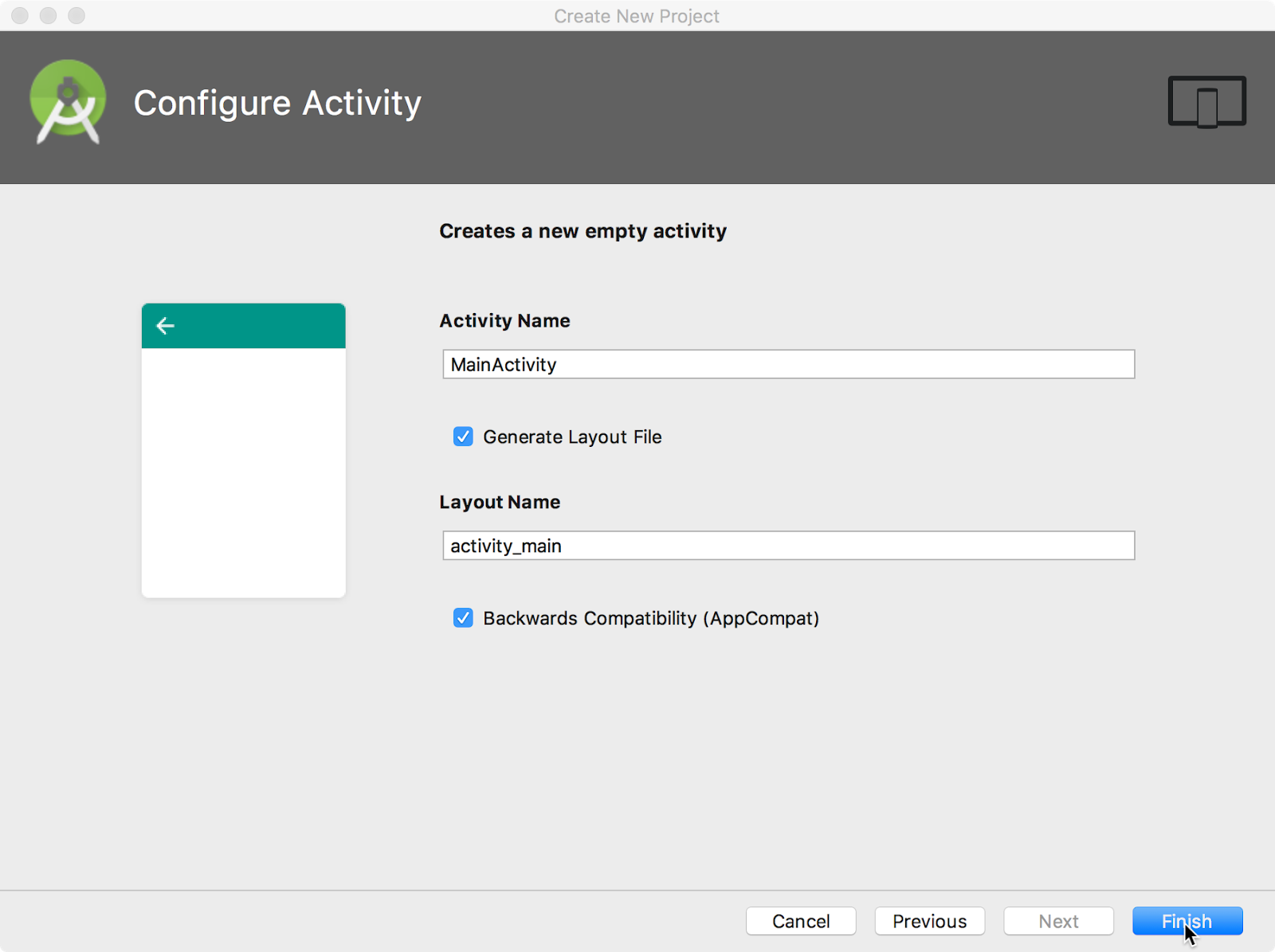
Tip: This course covers the Activity class in more detail in another practical. You can also read Introduction to Activities for a comprehensive introduction.
The Configure Activity screen differs depending on which template you chose. In most cases you can select the following options, if they are not already selected:
Android Studio creates a folder for your projects, and builds the project with Gradle.
Tip: See the Configure your build developer page for detailed information.
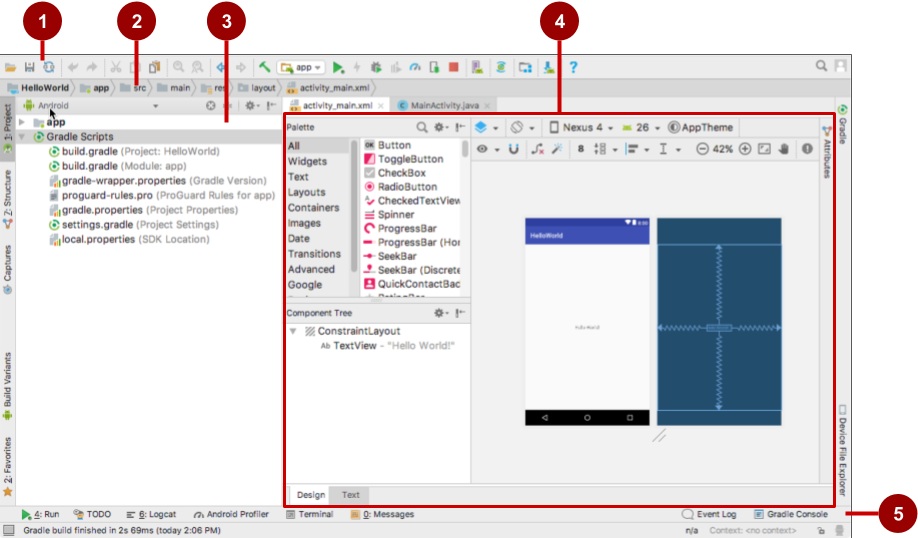
An Android Studio project contains all of the source code and all resources for an app. The resources include layouts, strings, colors, dimensions, and images. The Android Studio main window is made up of several logical areas, or panes, as shown in the figure below.
In the figure above:
The status bar at the bottom of the Android Studio window displays the status of the project and Android Studio itself, as well as any warnings or messages. You can watch the build progress in the status bar.
Tip: You can organize the main window to give yourself more screen space by hiding or moving panes. You can also use keyboard shortcuts to access most features. See Keyboard Shortcuts for a complete list.
You can view the project organization in several ways in the Project pane. If it is not already selected, click the Project tab. (The Project tab is in the vertical tab column on the left side of the Android Studio window.)
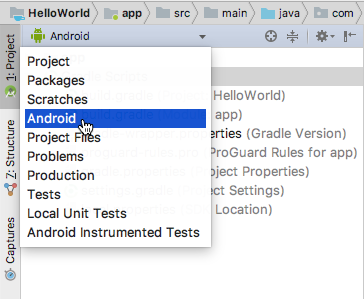
Note: This chapter and other chapters refer to the Project pane, when set to Android, as the Project > Android pane.
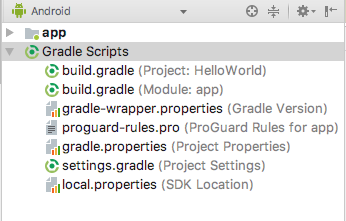
When you first create an app project, the Project > Android pane appears with the Gradle Scripts folder expanded as shown below. If the Gradle Scripts folder is not expanded, click the triangle to expand it. This folder contains all the files needed by the build system.
The build.gradle(Module:app) file specifies additional libraries and the module's build configuration. The Activity template that you select creates this file. The file includes the minSdkVersion attribute that declares the minimum version for the app, and the targetSdkVersion attribute that declares the highest (newest) version for which the app has been optimized.
This file also includes a list of dependencies, which are libraries required by the code—such as the AppCompat library for supporting a wide range of Android versions.
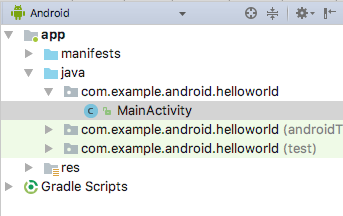
To view and edit the Java code, expand the app folder, the java folder, and the com.example.android.helloworld folder. Double-click the MainActivity java file to open it in the code editor.
The java folder includes Java class files. Each Activity , Service , or other component (such as a Fragment ) is defined as a Java class, usually in its own file. Tests and other Java class files are also located here.
The java folder contains three subfolders:
To view and edit a layout file, expand the res folder and the layout folder to see the layout file. In the figure below, the layout file is called activity_main.xml .
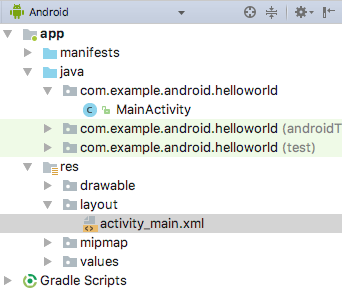
Double-click the file to open it in the layout editor. Layout files are written in XML.
The res folder holds resources, such as layouts, strings, and images. An Activity is usually associated with a layout of UI views that are defined as an XML file. This XML file is usually named after its Activity . The res folder includes these subfolders:
The values subfolder includes these subfolders:
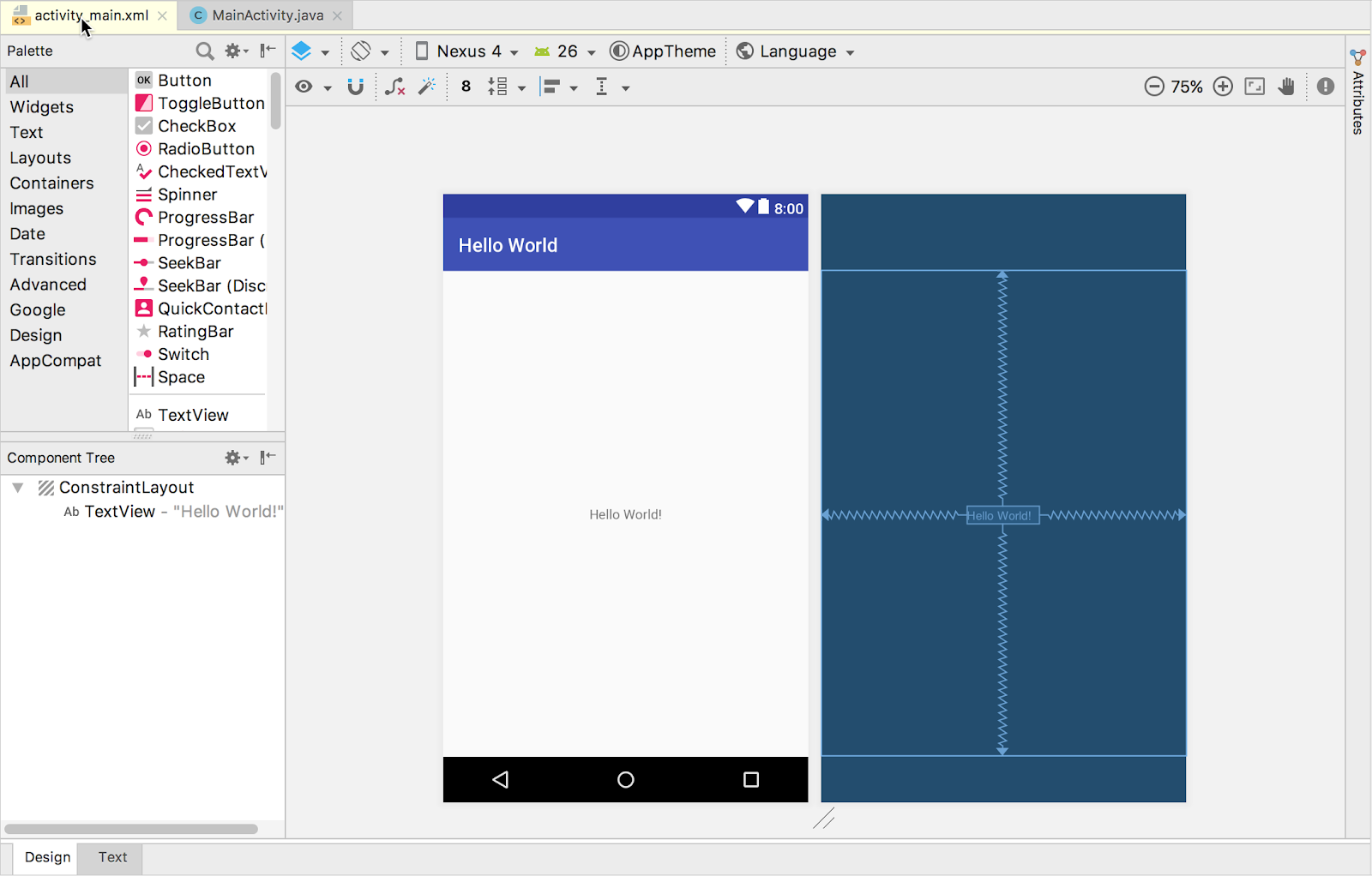
If you select a file, the editor pane appears. A tab appears for the file so that you can open multiple files and switch between them. For example, if you double-click the activity_main.xml layout file in the Project > Android pane, the layout editor appears as shown below.
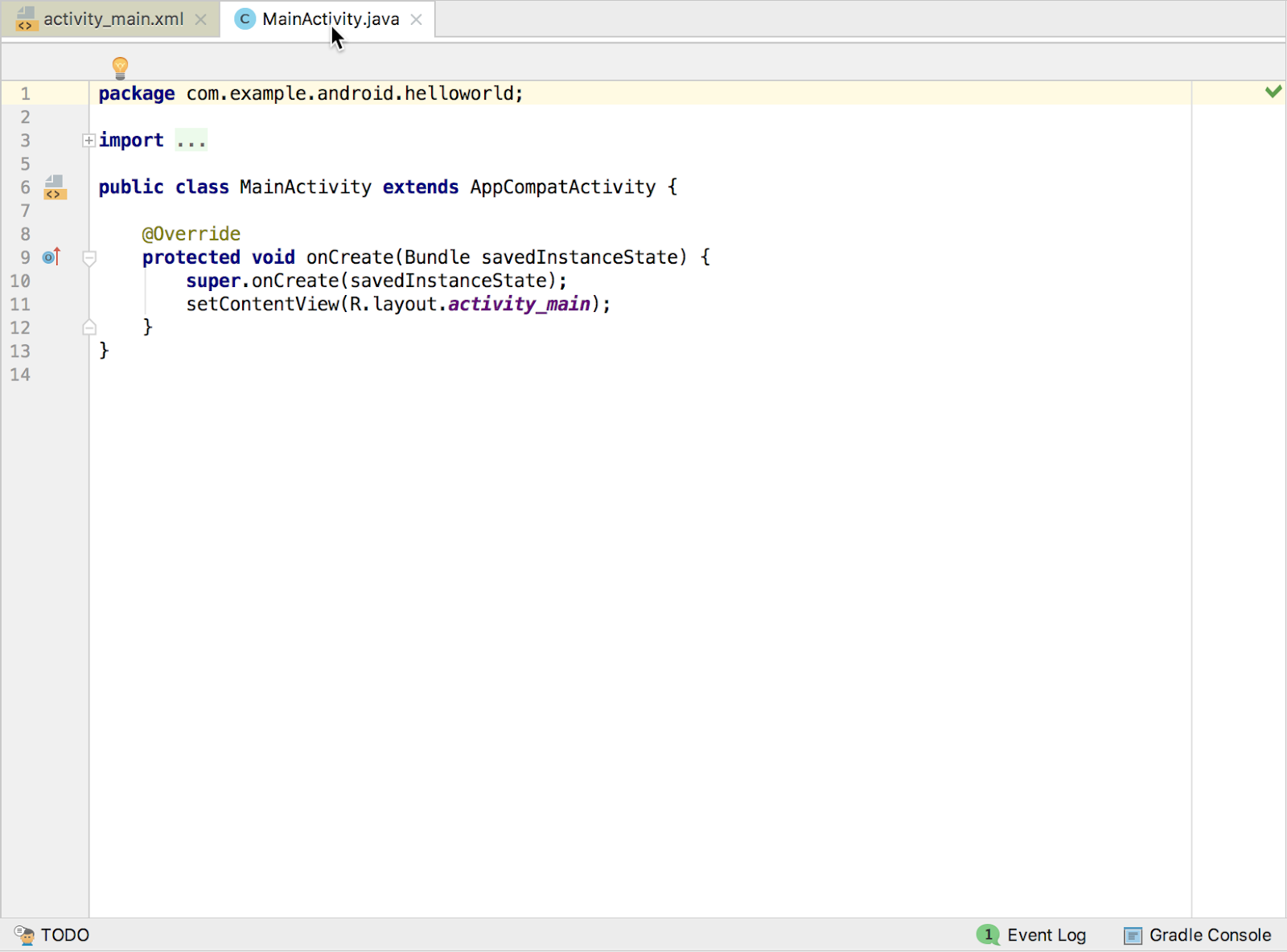
If you double-click the MainActivity file in the Project > Android pane, the editor changes to the code editor as shown below, with a tab for MainActivity.java:
At the top of the MainActivity.java file is a package statement that defines the app package. This package statement is followed by an import block condensed with . , as shown in the figure above. Click the dots to expand the block to view it. The import statements import libraries needed for the app. For example, the following statement imports the AppCompatActivity library:
import android.support.v7.app.AppCompatActivity; Each Activity in an app is implemented as a Java class. The following class declaration extends the AppCompatActivity class to implement features in a way that is backward-compatible with previous versions of Android:
public class MainActivity extends AppCompatActivity < // . Rest of the code for the class. >Before the Android system can start an app component such as an Activity , the system must know that the Activity exists. It does so by reading the app's AndroidManifest.xml file, which describes all of the components of your Android app. Each Activity must be listed in this XML file, along with all components for the app.
To view and edit the AndroidManifest.xml file, expand the manifests folder in the Project > Android pane, and double-click AndroidManifest.xml . Its contents appear in the editing pane:
The Android Manifest is coded in XML and always uses the Android namespace:
xmlns:android="http://schemas.android.com/apk/res/android" package="com.example.android.helloworld"> The package expression shows the unique package name of the new app. Do not change the package expression after the app is published.
The
The android:allowBackup attribute enables automatic app data backup:
android:allowBackup="true" Setting the android:allowBackup attribute to true enables the app to be backed up automatically and restored as needed. Users invest time and effort to configure apps. Switching to a new device can cancel out all that careful configuration. The system performs this automatic backup for nearly all app data by default, and does so without the developer having to write any additional app code.
For apps whose target SDK version is Android 6.0 (API level 23) and higher, devices running Android 6.0 and higher automatically create backups of app data to the cloud because the android:allowBackup attribute defaults to true if omitted. For apps < API level 22 you have to explicitly add the android:allowBackup attribute and set it to true .
Tip: To learn more about the automatic backup for apps, see Configuring Auto Backup for Apps.
The android:icon attribute sets the icon for the app:
android:allowBackup="true" android:icon="@mipmap/ic_launcher" ![]()
The android:icon attribute assigns to the app an icon in the mipmap folder (inside the res folder in the Project > Android pane). The icon appears on the home screen or in the Search Apps screen for launching the app. The icon is also used as the default icon for app components.
The android:label attribute shows the string "Hello World" highlighted. If you click the string, it changes to show the string resource @string/app_name :
android:label="@string/app_name" Tip: To see the context menu, ctrl-click or right-click app_name in the editor pane. Select Go To > Declaration to see where the string resource is declared: in the strings.xml file. When you select Go To > Declaration or open the file by double-clicking strings.xml inside the values folder in the Project > Android pane, the file's contents appear in the editor pane.
After opening the strings.xml file, you can see that the string name app_name is set to Hello World . You can change the app name by changing the Hello World string to something else. String resources are described in a separate lesson.
The android:theme attribute sets the app's theme, which defines the appearance of UI elements such as text:
android:theme="@style/AppTheme"> The theme attribute is set to the standard theme AppTheme . Themes are described in a separate lesson.
Different devices may run different versions of the Android system, such as Android 4.0 or Android 4.4. Each successive version can add new APIs not available in the previous version. To indicate which set of APIs are available, each version specifies an API level. For instance, Android 1.0 is API level 1 and Android 4.4 is API level 19.
The API level allows a developer to declare the minimum version with which the app is compatible, using the manifest tag and its minSdkVersion attribute. For example, the Calendar Provider APIs were added in Android 4.0 (API level 14). If your app can't function without these APIs, declare API level 14 as the app's minimum supported version like this:
// . Rest of manifest information The minSdkVersion attribute declares the minimum version for the app, and the targetSdkVersion attribute declares the highest (newest) version which has been optimized within the app. Each successive version of Android provides compatibility for apps that were built using the APIs from previous versions, so the app should always be compatible with future versions of Android while using the documented Android APIs.
The targetSdkVersion attribute does not prevent an app from being installed on Android versions that are higher (newer) than the specified value. Even so, the target attribute is important, because it indicates to the system whether the app should inherit behavior changes in newer versions.
If you don't update the targetSdkVersion to the latest version, the system assumes that your app requires backward-compatible behaviors when it runs on the latest version. For example, among the behavior changes in Android 4.4, alarms created with the AlarmManager APIs are now inexact by default so that the system can batch app alarms and preserve system power. If your target API level is lower than "19" , the system retains the previous API's behavior for your app.
The Android application package (APK) is the package file format for distributing and installing Android mobile apps. The build process involves tools and processes that automatically convert each project into an APK.
Android Studio uses Gradle as the foundation of the build system, with more Android-specific capabilities provided by the Android Plugin for Gradle. This build system runs as an integrated tool from the Android Studio menu.
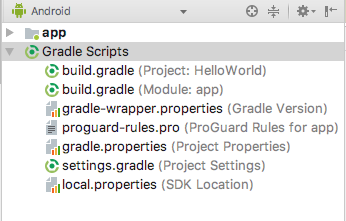
When you create a project, Android Studio automatically generates the necessary build files in the Gradle Scripts folder in the Project > Android pane. Android Studio build files are named build.gradle as shown below:
This file is the top-level build file for the entire project, located in the root project folder, which defines build configurations that apply to all modules in your project. This file, generated by Android Studio, should not be edited to include app dependencies.
If a dependency is something other than a local library or file tree, Gradle looks for the files in whichever online repositories are specified in the repositories block of this file. By default, new Android Studio projects declare JCenter and Google (which includes the Google Maven repository) as the repository locations:
allprojects < repositories < google() jcenter() >> Android Studio creates separate build.gradle (Module: app) files for each module. You can edit the build settings to provide custom packaging options for each module, such as additional build types and product flavors, and to override settings in the manifest or top-level build.gradle file. This file is most often the file to edit when changing app-level configurations, such as declaring dependencies in the dependencies section. The following shows the contents of a project's build.gradle (Module: app) file:
apply plugin: 'com.android.application' android < compileSdkVersion 26 defaultConfig < applicationId "com.example.android.helloworld" minSdkVersion 15 targetSdkVersion 26 versionCode 1 versionName "1.0" testInstrumentationRunner "android.support.test.runner.AndroidJUnitRunner" >buildTypes < release < minifyEnabled false proguardFiles getDefaultProguardFile('proguard-android.txt'), 'proguard-rules.pro' >> > dependencies
The build.gradle files use Gradle syntax. Gradle is a Domain Specific Language (DSL) for describing and manipulating the build logic using Groovy, which is a dynamic language for the Java Virtual Machine (JVM). You don't need to learn Groovy to make changes, because the Android Plugin for Gradle introduces most of the DSL elements you need.
Tip: To learn more about the Android plugin DSL, read the DSL reference documentation.
In the build.gradle (Module: app) file above, the first statement applies the Android-specific Gradle plug-in build tasks:
apply plugin: 'com.android.application' android < compileSdkVersion 26 // . Rest of android block. >The android < >block specifies the target SDK version for compiling the app code ( compileSdkVersion 26 ) and several blocks of information.
Core settings and entries for the app are specified in the defaultConfig < >block within the android < >block:
defaultConfig
The minSdkVersion and targetSdkVersion settings override any AndroidManifest.xml settings for the minimum SDK version and the target SDK version. See "Declaring the Android version" previously in this chapter for background information on these settings.
The testInstrumentationRunner statement adds the instrumentation support for testing the UI using Espresso and UIAutomator. These tools are described in a separate lesson.
Build types for the app are specified in a buildTypes < >block, which controls how the app is built and packaged.
buildTypes < release < minifyEnabled false proguardFiles getDefaultProguardFile('proguard-android.txt'), 'proguard-rules.pro' >> The build type specified is release for the app's release. Another common build type is debug . Configuring build types is described in a separate lesson.
Dependencies for the app are defined in the dependencies < >block, which is the part of the build.gradle file that is most likely to change as you start developing code that depends on other libraries. The block is part of the standard Gradle API and belongs outside the android < >block.
dependencies
In the snippet above, the statement implementation fileTree(dir: 'libs', include: ['*.jar']) adds a dependency of all ".jar" files inside the libs folder.
When you make changes to the build configuration files in a project, Android Studio requires that you sync the project files. During the sync, Android Studio imports the build configuration changes and runs checks to make sure the configuration won't create build errors.
To sync the project files, click Sync Now in the notification bar that appears when making a change (as shown in the figure below), or click the Sync Project with Gradle Files button  in the menu bar.
in the menu bar. 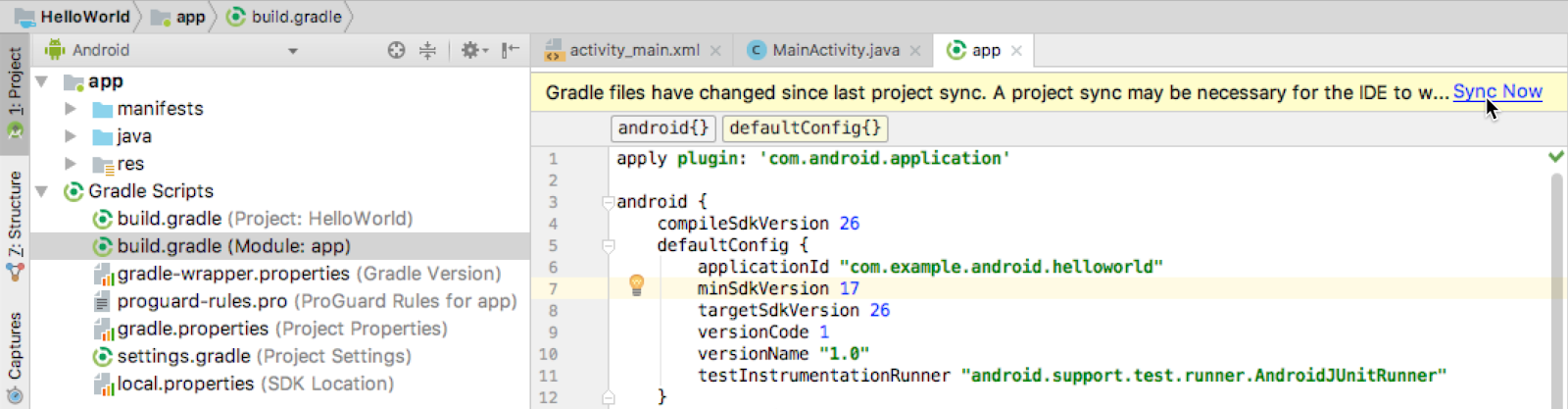
If Android Studio notices any errors with the configuration — for example, if the source code uses API features that are only available in an API level higher than the compileSdkVersion —the Messages window appears to describe the issue.
With virtual device emulators, you can test an app on different devices such as tablets or smartphones—with different API levels for different Android versions—to make sure it looks good and works for most users. You don't have to depend on having a physical device available for app development.
The Android Virtual Device (AVD) manager creates a virtual device or emulator that simulates the configuration for a particular type of Android-powered device. Use the AVD Manager to define the hardware characteristics of a device and its API level, and to save it as a virtual device configuration. When you start the Android emulator, it reads a specified configuration and creates an emulated device on your computer that behaves exactly like a physical version of that device.

To run an emulator on your computer, use the AVD Manager to create a configuration that describes the virtual device. Select Tools > Android > AVD Manager, or click the AVD Manager icon in the toolbar.
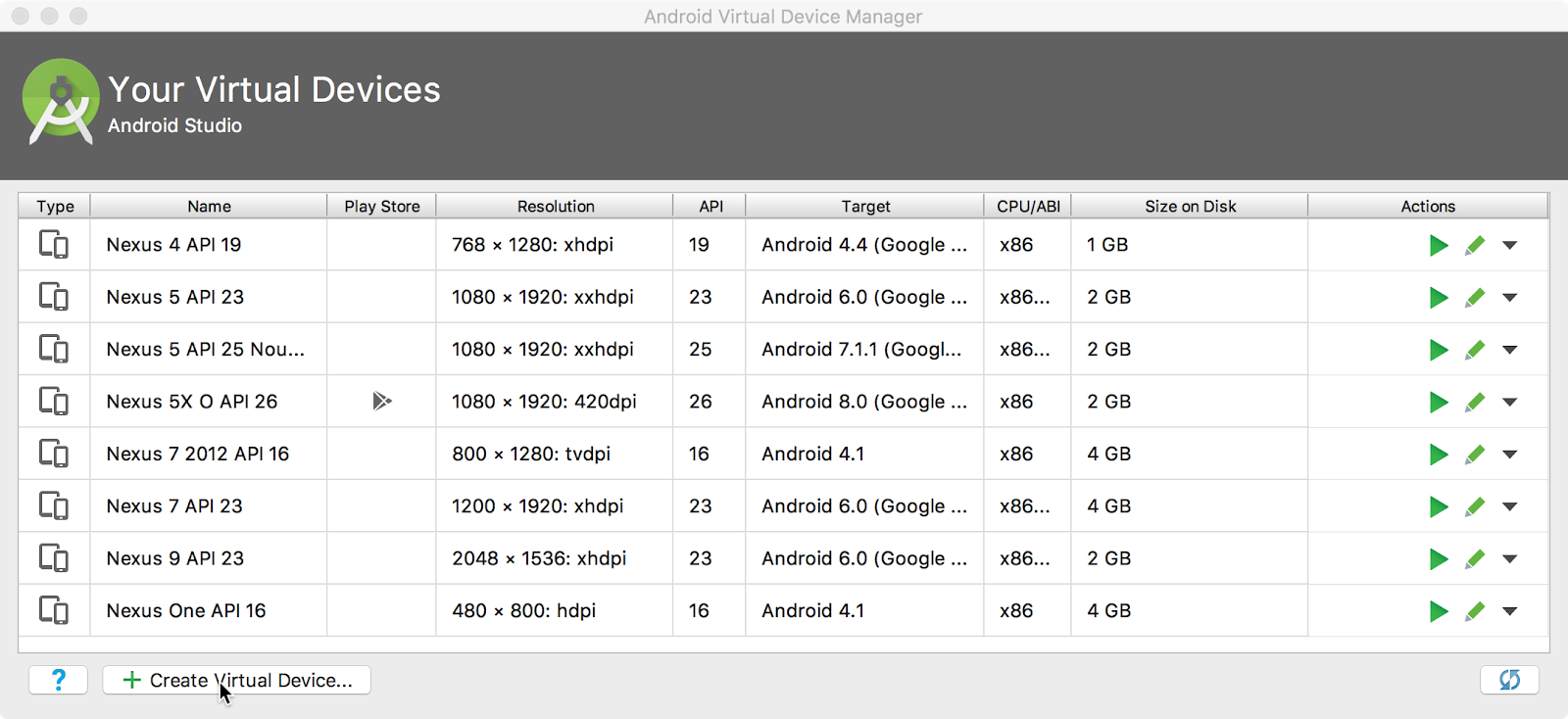
The Your Virtual Devices screen appears showing all of the virtual devices created previously. Click the +Create Virtual Device button to create a new virtual device.
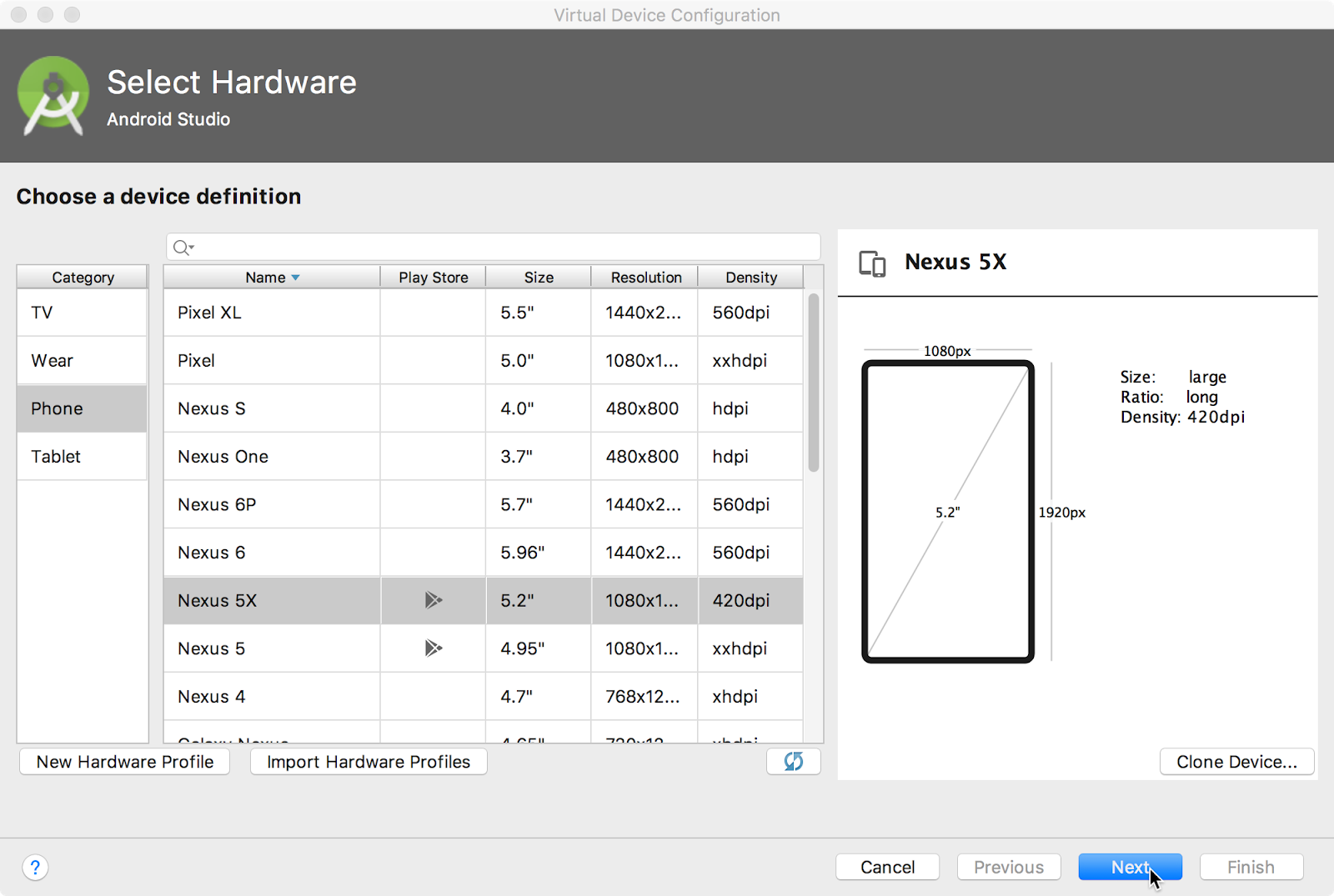
You can select a device from a list of predefined hardware devices. For each device, the table provides a column for its diagonal display size (Size), screen resolution in pixels (Resolution), and pixel density (Density). For example, the pixel density of the Nexus 5 device is xxhdpi , which means the app uses the icons in the xxhdpi folder of the mipmap folder. Likewise, the app uses layouts and drawables from folders defined for that density.
After you click Next, the System Image screen appears for choosing the version of the Android system for the device. The Recommended tab shows the recommended systems for the device. More versions are available under the x86 Images and Other Images tabs. If a Download link is visible next to a system image version, it is not installed yet. Click the link to start the download, and click Finish when it's done.
To run the app on the virtual device you created in the previous section, follow these steps:

The emulator starts and boots just like a physical device. Depending on the speed of your computer, the startup process might take a while. The app builds, and once the emulator is ready, Android Studio uploads the app to the emulator and runs it.
You should see the app created from the Empty Activity template ("Hello World") as shown in the following figure, which also shows Android Studio's Run pane that displays the actions performed to run the app on the emulator.
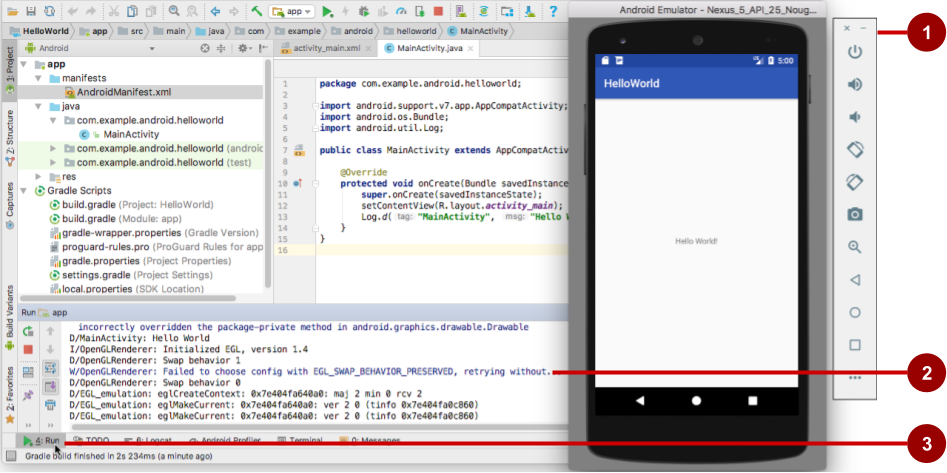
Tip: When testing on a virtual device, it is a good practice to start it up once, at the very beginning of your session. Do not close it until you are done testing your app, so that your app doesn't have to go through the device startup process again. To close the virtual device, select Quit from the menu or press Control-Q in Windows or Command-Q in macOS.
The figure above shows the emulator and the run log:
Always test your apps on a physical device. While emulators are useful, they can't show all possible device states, such as what happens if an incoming call occurs while the app is running. To run the app on a physical device, you need the following:
To let Android Studio communicate with your Android-powered device, you must turn on USB Debugging on the device. You enable USB Debugging in the device's Developer options settings. (Note that enabling USB Debugging is not the same as rooting your device.)
On Android 4.2 and higher, the Developer options screen is hidden by default. To show developer options and enable USB Debugging:
The log is a powerful debugging tool you can use to look at values, execution paths, and exceptions. After you add logging statements to an app, your log messages appear along with general log messages in the Logcat pane.
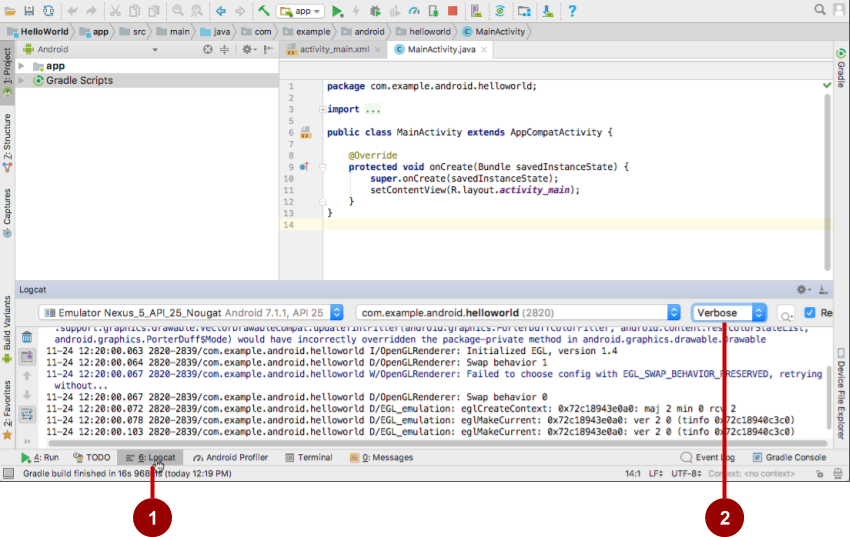
To see the Logcat pane, click the Logcat tab at the bottom of the Android Studio window as shown in the figure below.
In the figure above:
Logging statements add whatever messages you specify to the log. Adding logging statements at certain points in the code allows the developer to look at values, execution paths, and exceptions. For example, the following logging statement adds "MainActivity" and "Hello World" to the log:
Log.d("MainActivity", "Hello World");
The following are the elements of this statement:
By convention, log tags are defined as constants for the Activity :
private static final String LOG_TAG = MainActivity.class.getSimpleName(); Use the constant in the logging statements:
Log.d(LOG_TAG, "Hello World"); After you add the Log.d statement shown above, follow these steps to see the log message:
The following message should appear in the Logcat pane:
11-24 14:06:59.001 4696-4696/? D/MainActivity: Hello World Android Studio documentation:
Android API Guide, "Develop" section: